前言
生活在中国互联网杂乱的大环境之下,几乎每个人都经历过自带全家桶、偷偷改主页、强行自启动等等软件行为的烦扰。在此种风气之下,找寻一款真正优质的应用实属不易。幸而、这样的应用并不是不存在。
今天想给大家安利的是一款出淤泥而不染、濯清涟而不妖的 国产软件 —— Listary。作为 Windows 系统下为数不多的文件浏览与效率搜索工具,其简洁的界面、极致的体验让人爱不释手。
软件简介
Listary官方如是说:
Listary is a revolutionary search utility for Windows
that makes finding your files and launching applications blazing fast, for casual and power users alike! —— Listary
异次元软件网站有一个简单的介绍视频,可大致了解Listary的部分功能。
软件安装
Listary免费版 软件安装包可以在 Listary官网 下载得到,具体的安装流程不再赘述,一直点击”下一步”即可。免费版安装完成之后,可以正常使用 Listary 大多数功能,但是诸如“项目管理”、“模糊导航”等功能需要升级Pro版。笔者强烈建议大家升级Pro版,一来是为了获得更极致的体验,二来是为了支持作者。如此良心的国产应用三用户注册码官网售价仅86元,国内代理淘宝售价59元。两顿饭的价格换来极致的体验,可以说是非常划算的。
功能介绍
Listary 的核心操作只有一个:双击 ctrl 调出输入框 → 输入你想查找的东西 → 列表选择 → 回车选定。
此外、Listary 和 Windows 系统是无缝衔接的,在 Windows 资源管理器中,无需双击 ctrl,直接输入命令即可调用 Listary。
这些可能不太容易理解,我们来看一下下面的几个使用场景。
启动应用
双击 “ctrl” 即可调出 Listary 输入框 → 输入应用名称马上就会显示搜索结果 → 找到对应的应用 → 回车即可启动。
比如我要使用 Listay 启动 Chrome,双击 ctrl → 输入 Chrome, 回车即可。
Listary 用于启动应用时,Listary 会优先搜索设置项中定义的搜索文件夹中的条目。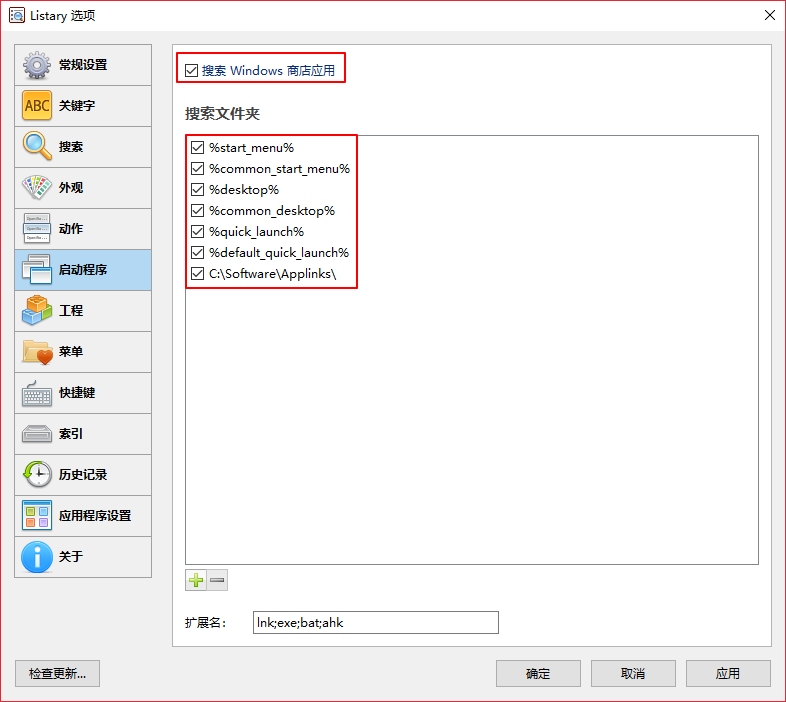
如果你和我一样收藏了许多”绿色免安装应用”,你会发现 Listary 启动程序栏目“搜索文件夹”中并不包含这些绿色应用的快捷方式,所以搜索到的条目会是带有 .exe 后缀的文件名,这样当然也可以启动应用,但毕竟通过这种方式显示的条目是以 搜索文件 的方式得到的,不太符合我们极致的追求。所以我们可以自己建立一个用于存放应用快捷方式的文件夹,为“绿色应用”创建快捷方式并统一存放在刚才创建的文件夹中,然后在 Listary 设置项 → 启动程序 → “搜索文件夹”中添加该文件夹的路径。至此,你就可以简单快捷地启动你的所有应用了。
搜索文件
常规文件搜索
双击 ctrl,调出 Listary 输入框,输入想要查找的文件/文件夹名称,即可找到想要的文件。
比如我想打开电脑中《摔跤吧!爸爸》的视频,只需双击 ctrl → 输入“摔跤吧” → 回车即可。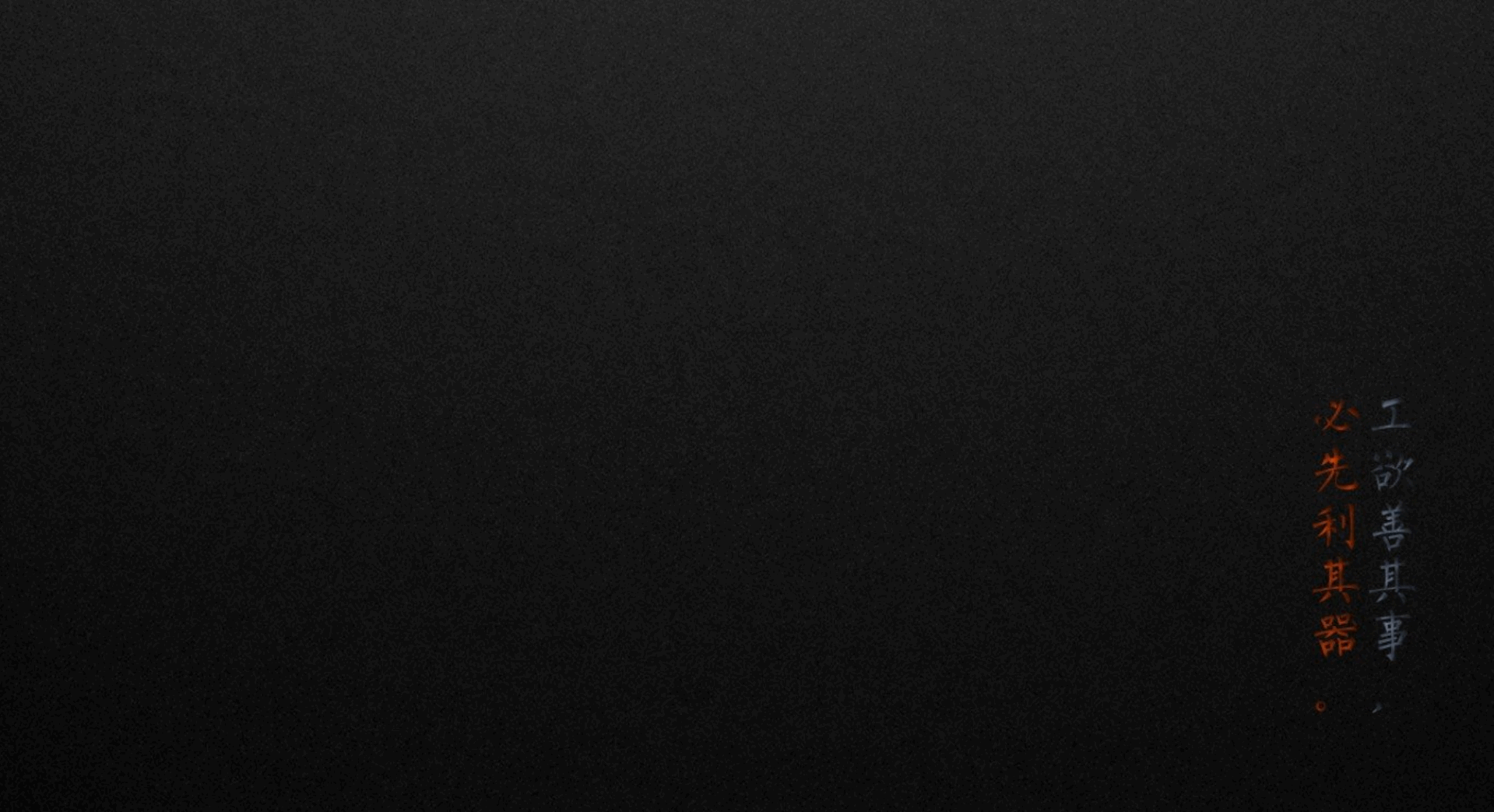
指定类型搜索
Listary 内置了过滤器用于过滤搜索结果。在“Listary设置” → “搜索” → “过滤器”中可找到对应的设置项。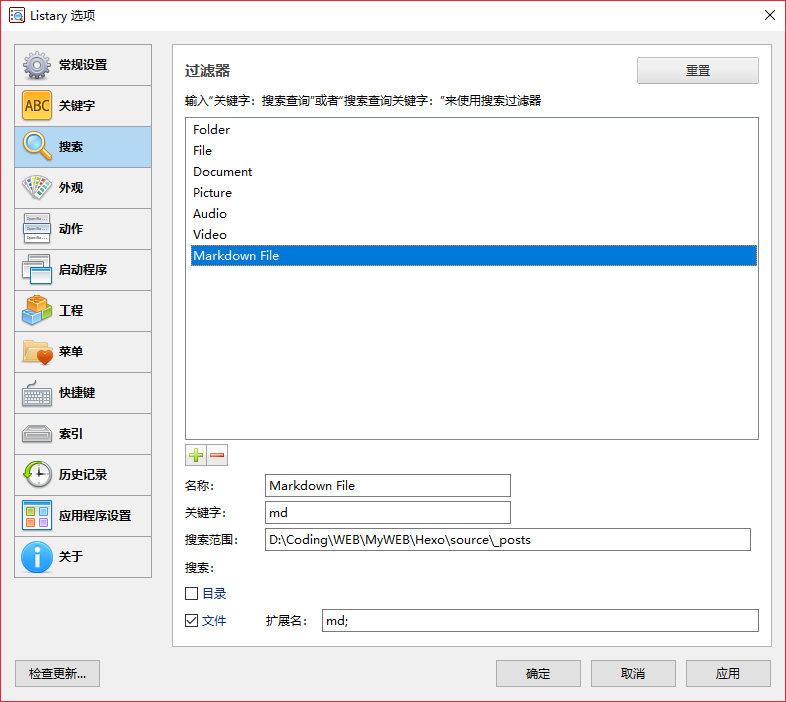
使用 Listary 过滤器可以很方便得查找指定类型的文件。
想查找文件夹,输入 “Folder:文件夹名称” 即可;想查找图片,输入 “Picture:图片名称” 即可。其他类型同理,过滤器可以进行自定义操作。
比如我想查看一张名为“ILoveChina”的图片,输入 “Picutre:ILoveChina” 即可。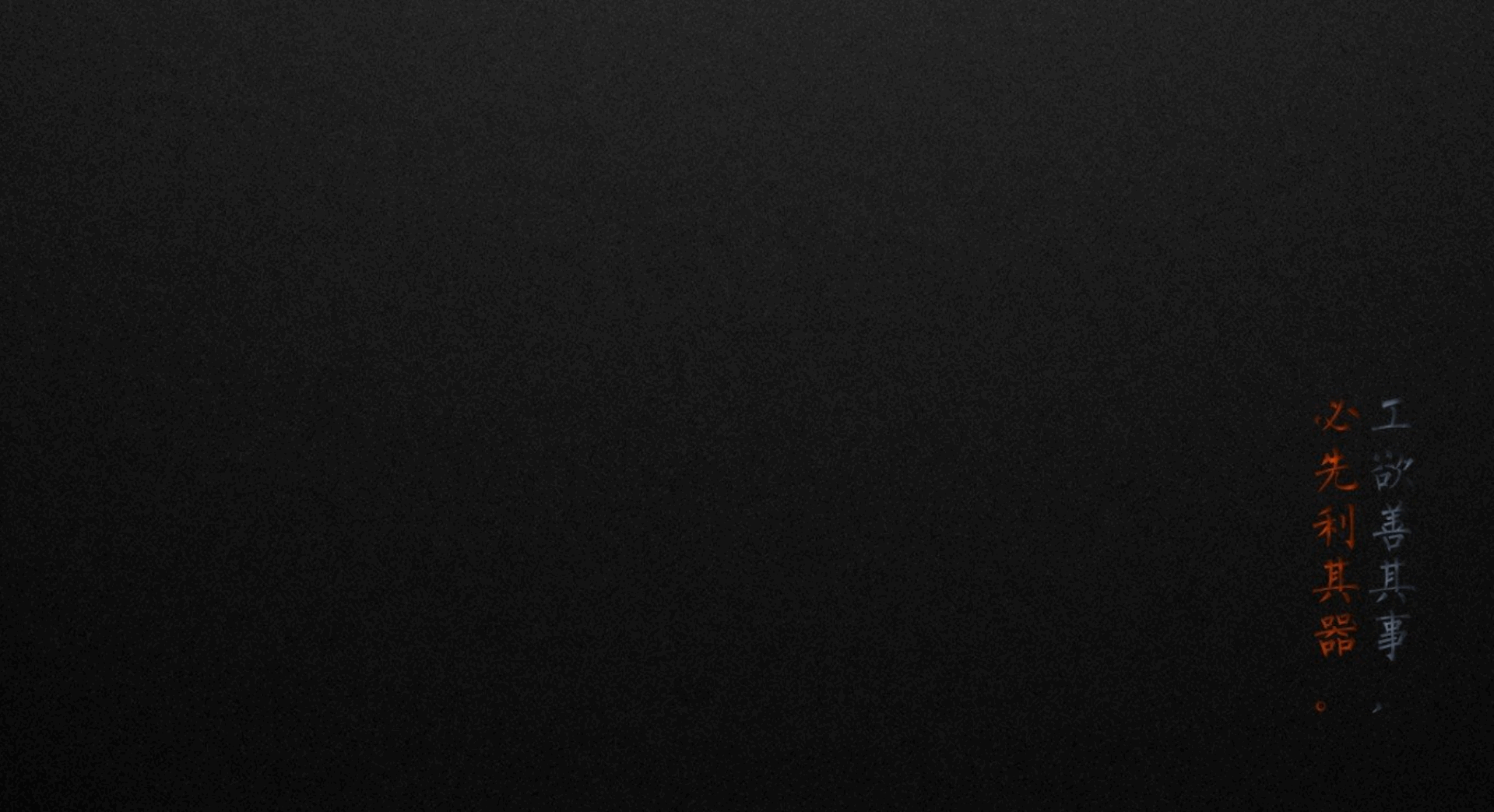
进入指定目录
如果你比较频繁使用电脑中的某些文件夹,那么可以将这些目录添加进 “Listary 选项” → “关键字” → “目录”设置项下。之后直接输入关键字就可以进入对应目录了。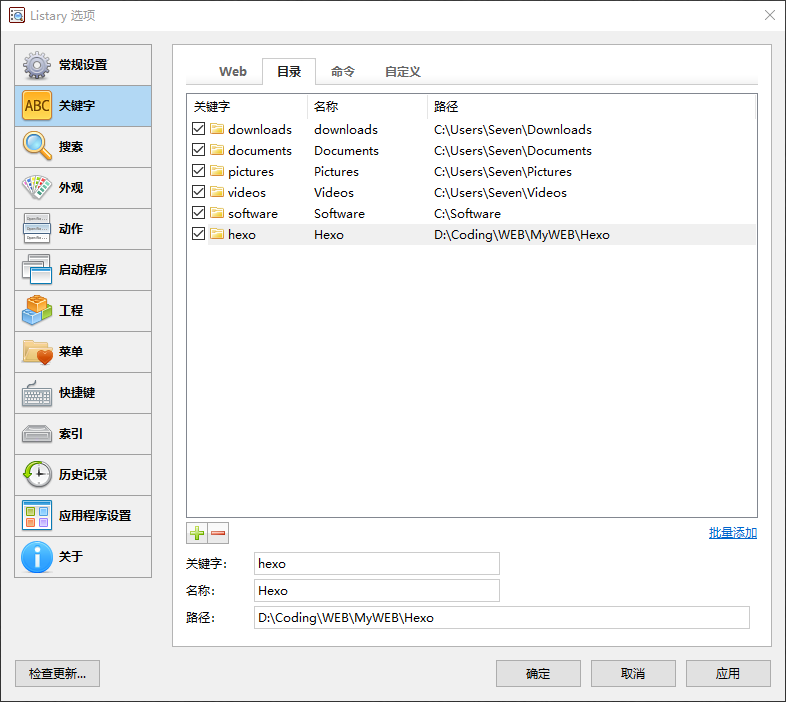
比如我想进入自己的博客目录,在 Listary 中进行相关设置之后,直接键入 “Hexo” 然后回车即可。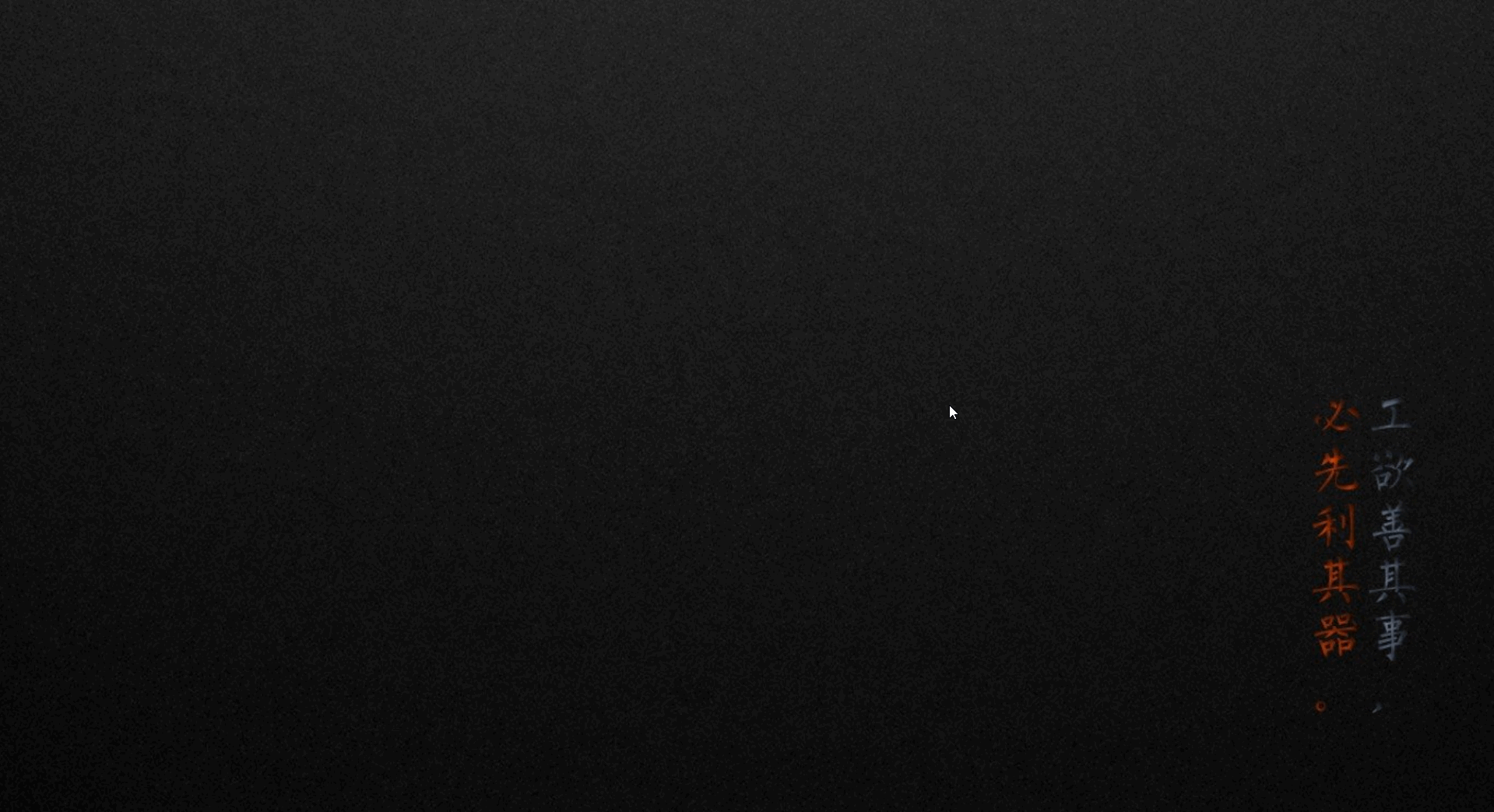
Listary工程
“Listary 工程”用于在指定目录搜索文件,对应的设置界面如图: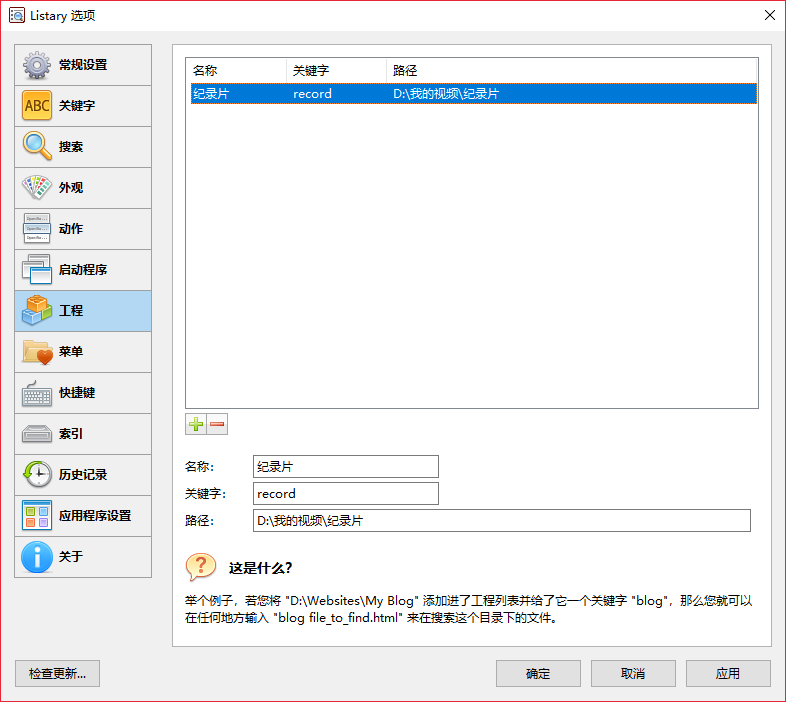
定义了工程之后,你就可以在任何地方输入 “关键字 文件名” 来搜索指定目录下的文件。
比如我要搜索记录片美国故事:
Web搜索
Listary 还集成了 Web 搜索功能,配合关键字就可以在 Listary 中调用系统浏览器进行web搜索。Listary 内置了 Google、Wikipedia等站点的搜索,用户也可以很方便地进行自定义。只需将搜索 URL 中的关键字部分替换为 {query} 即可。如图是我自定义的 GitHub 搜索项。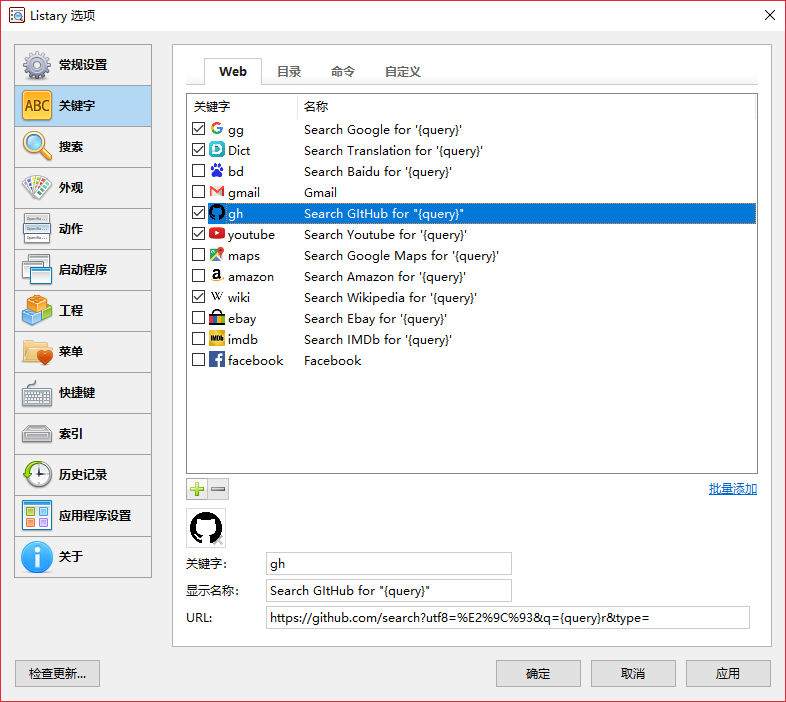
设置完毕后,网页搜索简直不要太方便。
Listary 内置命令
Listary 内置了一些非常实用的命令。比如输入 “..” 回到上一级文件夹、输入 “cmd” 打开命令行窗口、输入 “mkdir” 创建文件夹等。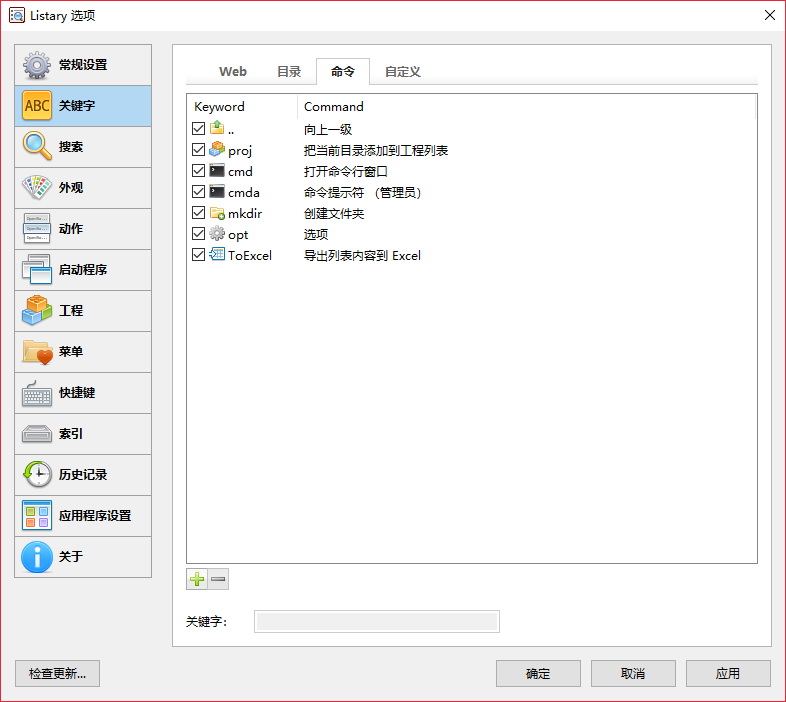
其中、 “cmd” 命令对于程序员来说可谓是神器中的神器,可以在任意目录下急速召唤命令行窗口,有没有很激动呢?我们可以欣赏一下配合 Listary 新建博客的操作: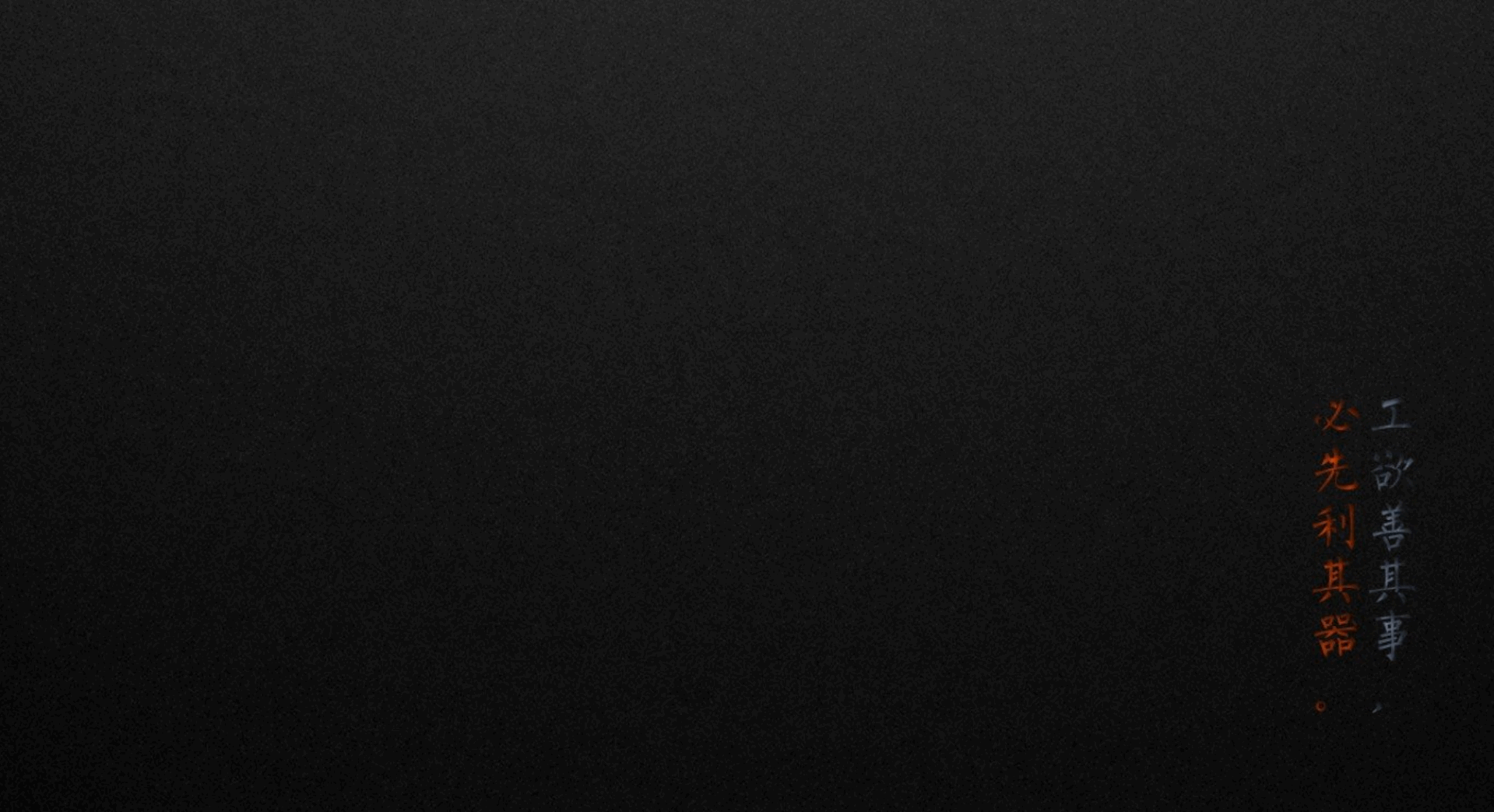
是不是行云流水,一气呵成?
自定义命令
当然,对于我们这种一天不折腾浑身难受星人来说,仅有内置命令是远远不够的。所以 Listary 很贴心地允许我们进行自定义命令。自定义命令中预先定义了 “shutdown” → 关机,“reboot” → 重启,“hosts” → 编辑hosts文件等关键字,我们也可以很方便地新增条目。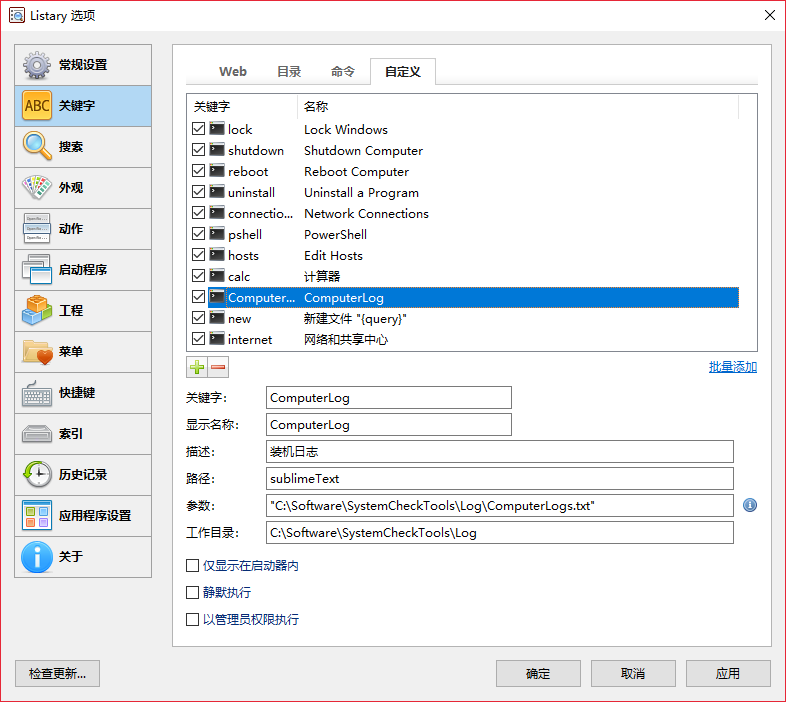
其中:
路径是指你要调用的程序的路径。这里写 win + R 键调出的运行窗体中能够执行的命令或者exe文件的完整路径皆可。
参数是“路径”中调用的程序需要的参数,按自己需求填写,可以为空。
下面是我自定义的一条命令:使用 “new” 关键字新建任意类型的文件。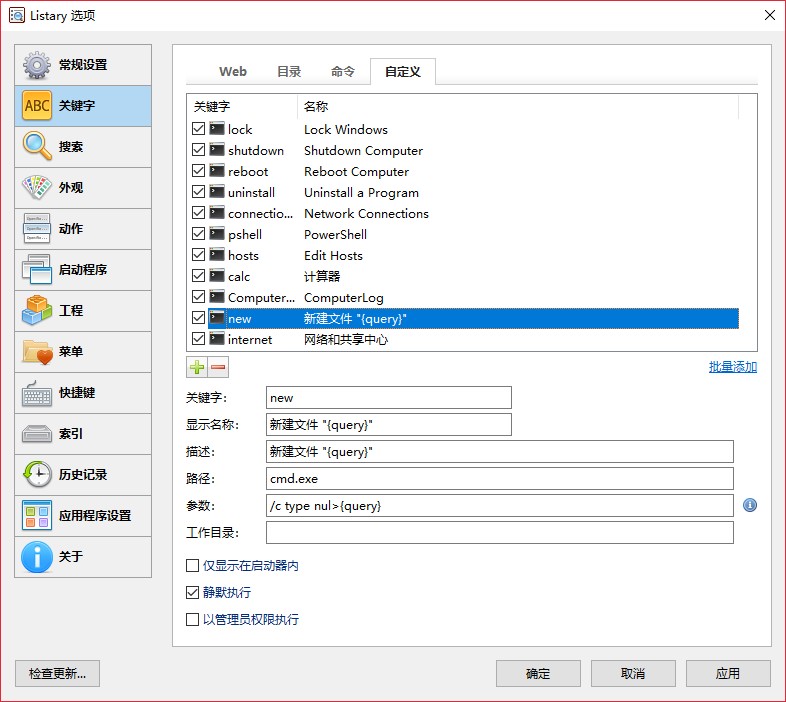
使用场景:
外观
Listary 内置了数十款主题,可以根据自己的喜好进行选择。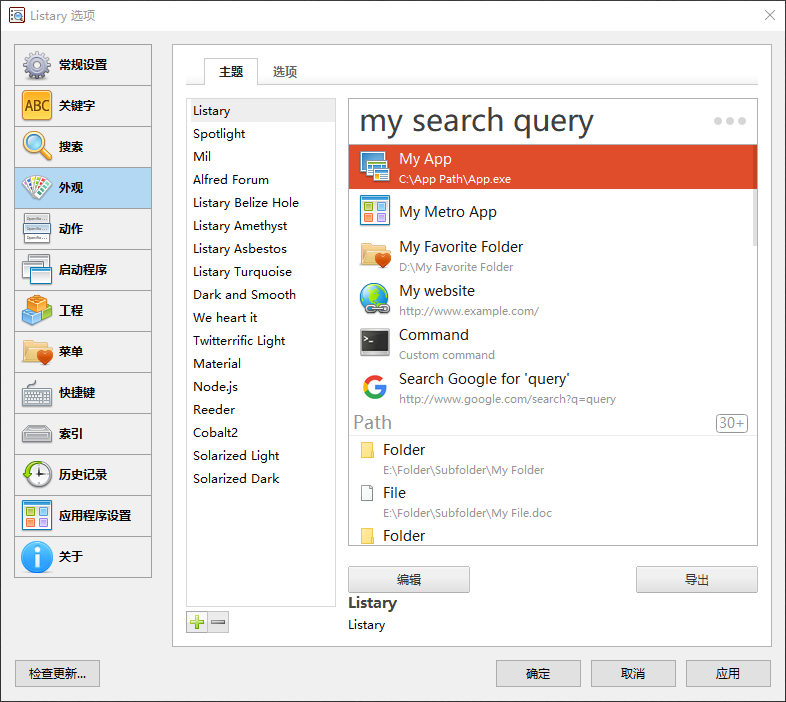
动作
Listary 中的“动作”我自己理解为“可以对搜索结果进行的操作”。和 Windows 中的鼠标右键菜单相似。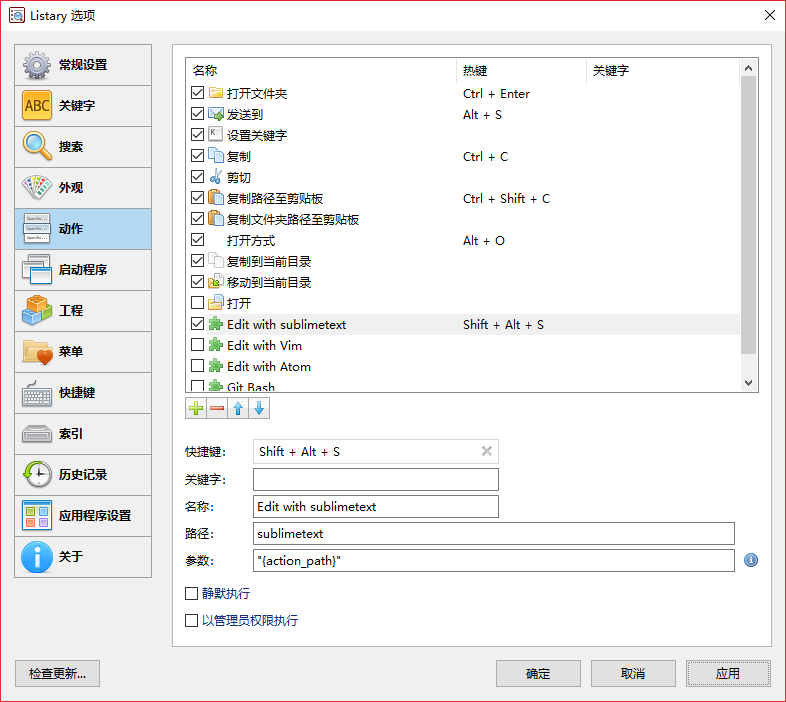
在“动作”选项卡中,我们可以编辑软件内置的动作,也可以定义属于自己的动作。
在 Listary 搜索到自己的目标文件/文件夹时,可以使用 ctrl + O 快速打开动作窗体。
简单演示:
智能命令
Listary 内置了部分智能命令,使用快捷键操作,简化了很多流程。
- 作用范围:资源管理器中
- 使用方式:快捷键
- Ctrl+G:切换到资源管理器正在浏览的文件夹,多用于另存为
- Ctrl+Shift+R:在当前目录下打开CMD控制台
- Ctrl+Shift+G:在当前目录下打开Git Bash(自定义快捷键)
- Ctrl+Shift+H:显示隐藏文件
- Ctrl+Shift+X:显示文件扩展名
- Ctrl+Shift+F:复制当前目录路径到粘贴板
- Ctrl+Shift+C:复制选中文件路径到粘贴板
强调
再次强调,Listary 最完美的地方,在于Listary 和 Windows 系统是无缝衔接的,在 Windows 资源管理其中,无需双击 ctrl,直接输入命令即可调用 Listary。
Listary 备份
Listary 有一个弊端:软件本身没有备份功能,但是重装系统或者升级软件会丢失以前的配置。这一点会导致用户体验大打折扣,好在有热心网友找到了备份配置的方法,并且 Listary 作者也把备份恢复功能加入了工作计划。
- 1.配置文件路径
该软件的配置就是:文件夹 Listary\UserData
该文件夹的路径如下: - 标准版(非便携版)路径:*
Windows Vista 7/8/10的路径:C:\Users\{your user name}\AppData\Roaming\Listary\UserData
Windows XP 的配置文件夹路径:C:\Documents and Settings\{your user name}\Application Data\Listary\UserData - 便携版的路径:*
和 程序文件 listary.exe 在同一个文件夹下 - 2.备份配置文件
备份配置也就是备份配置文件,先退出正在运行的 Listary 程序,然后把{path}/listary/UserData文件夹复制备份一份即可。 - 3.配置文件恢复
恢复配置文件时,只需退出 Listary 程序,然后用备份好的配置文件替换现有路径中的配置文件即可。后记
自己用 Listary 也算是很久了吧,一直想拿出来分享给大家,却总怕自己的言语难以表述 Listary 的强大之处。今日终于鼓起勇气写了这篇博文,如有表述不当之处,还请见谅。
此外、如果您在 Listary 的使用过程中有什么疑问或者心得,欢迎在留言区评论。
谢阅!参考文献
- Listary —— 维基百科
- 用过Listary软件,你有哪些心得? —— 知乎
- 在 CMD 创建文件 —— bits00
- Listary Pro - 能极大幅度提高你 Windows 文件浏览与搜索速度效率的「超级神器」 —— 异次元软件
- Window系统命令行调用控制面板程序 —— theogo
- 【工具】[Listary] 备份和导入 Listary 配置 —— PillarPeng
