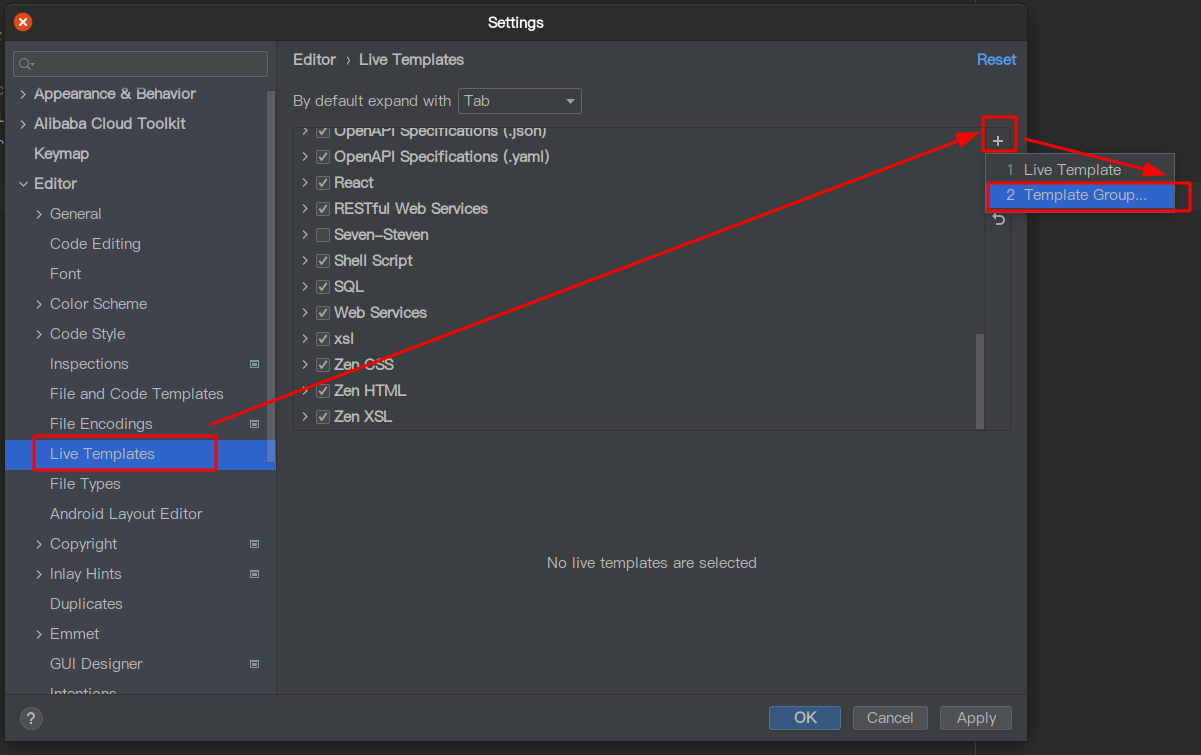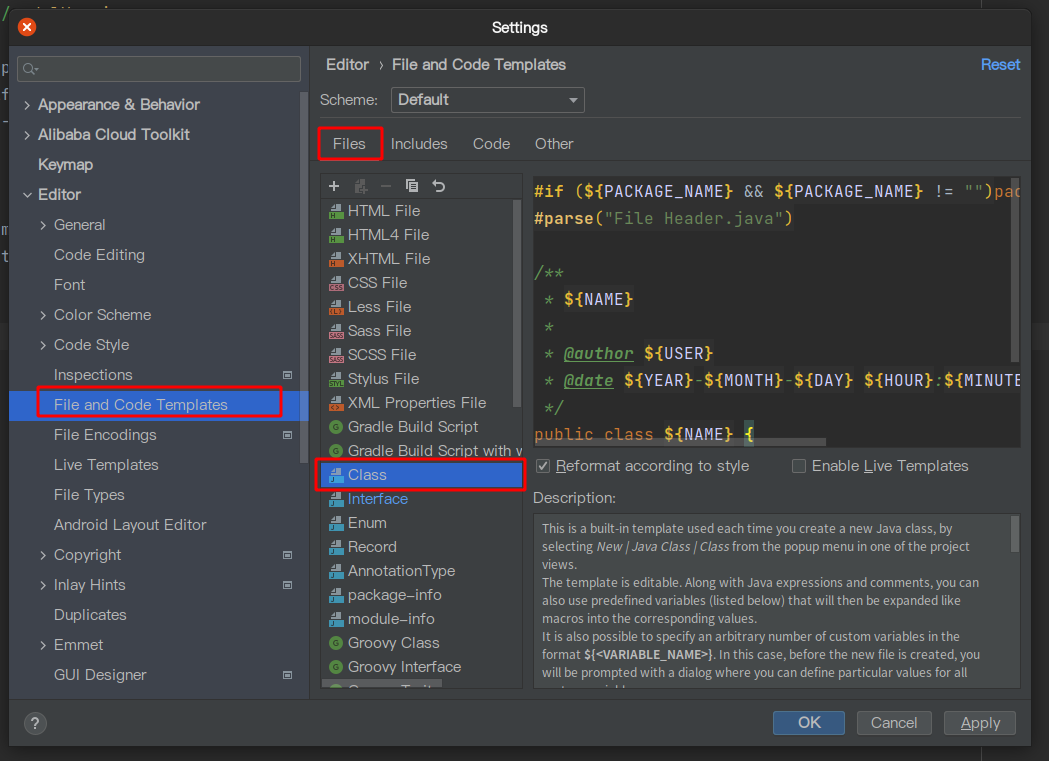IDEA 的设置项中提供了 Live Templates 和 File and Code Templates 的设置。其中:
- Live Templates 用于配置方法注释模板和代码模板,这类模板需要在写代码的过程中通过关键字手动触发;
- File and Code Templates 用于配置文件模板,新建文件时 IDEA 会自动填入我们配置的模板内容。常用于配置类注释、接口注释等。
Live Templates
借助 IDEA 的 Live Templates 功能,我们可以实现代码模板和注释模板的配置。
Live Templates 设置页面的路径为:“File” -> “Settings” -> “Editor” -> “Live Templates”。
模板组
IDEA 的 Live Template 中有模板组(Template Group)和模板(Live Template)两个概念。Live Template 模板以分组的形式存在于 Template Group 之下。
新建模板组的步骤非常简单:
点击 Live Templates 面板右方的
+号并选择 “Template Group” ;![idea-settings-eidtor-live-templates-new-group]()
在弹出的输入框中输入模板组名称,点击 ”OK” 确认;
![idea-settings-editor-live-templates-new-group-name]()
方法注释模板
在 Live Templates 面板选择自己刚刚新建的模板组;
点击面板右侧的
+号并选择 “Live Template” 新建模板;![idea-settings-editor-live-templates-new-template]()
填写方法模板信息:
在 ”Abbreviation” 输入框写入
m,这里是模板的简写,也可以叫做触发模板的关键字;在 “Description” 输入框写入
方法注释,这里写入的是模板描述,方便我们自己确认模板功能;在 ”Template text” 文本框写入以下模板:
1
2
3
4
5
6**
* $description$
* $params$ $returns$
* @author $user$
* @date $date$ $time$
*/可以看到,我们在模板中定义了许多变量。
![idea-settings-editor-live-templates-new-template]()
点击 “Edit variables” 并填写变量表达式:
![idea-settings-editor-live-templates-edit-variables]()
在 ”params” 后的 “Expression” 输入框填入以下内容并勾选 ”Skip if defined“ 复选框:
1
2
3
4
5
6
7
8
9
10
11
12
13groovyScript(
"def params=\"${_1}\".replaceAll('[\\\\[|\\\\]|\\\\s]', '').split(',').toList();
def result='';
for(i = 0; i < params.size(); i++) {
if (params[i] == '') {
continue;
};
result += '\\n * @param ' + params[i];
};
return result == '' ? '' : result",
methodParameters()
)这段 groovy 脚本的作用是生成参数注释。
勾选 ”Skip if defined“ 复选框的作用是如果表达式已经为对应变量生成了值,那么就跳过手动输入步骤。
在 ”returns” 后的 “Expression” 输入框填入以下内容并勾选 ”Skip if defined“ 复选框:
1
2
3
4
5groovyScript(
"def returnType = \"${_1}\";
return returnType == 'void' ? '' : '\\n* @return ' + returnType + ''",
methodReturnType()
)这段 groovy 脚本的作用是生成i返回值注释。
在 ”user” 后的 “Expression” 输入框填入
user()并勾选 ”Skip if defined“ 复选框;这里的
user()是 IDEA 内置的方法,取当前操作系统登录用户的账号。此处也可以为固定字符串,取值为自己想要展示在方法注释中的名字。在 ”date” 后的 “Expression” 输入框填入
date("yyyy-MM-dd")并勾选 ”Skip if defined“ 复选框;在 ”time” 后的 “Expression” 输入框填入
time("HH:mm:ss")并勾选 ”Skip if defined“ 复选框;点击 ”OK“ 确认变量设置;
配置可选项:
![idea-settings-editor-live-templates-options]()
把页面上方 ”By default expand with” 和页面右下角 “Options” 栏中的 ”Expand with” 设置为 “Tab”;
Live Template 的触发方式为 关键词 ”Abbreviation” + “Expand with”。
按照我们上面的设置,如果想插入方法注释,只需要在方法上面一行输入
m然后下Tab键,IDEA 就会把我们设置好的 “Template text” 插入到代码中。勾选页面右下角的 ”Reformat according to style”, IDEA 会在我们插入代码模板后自动根据当前设置的代码风格将其格式化;
勾选页面右下角的 “Shorten FQ names”,IDEA 会自动截断完整标识符并导入对应语句;
配置适用范围:
点击页面左下角的 “Define” / “Change” 并在弹出面板中选择 ”Java”,表示此模板只会在 Java 文件中生效。
![idea-settings-editor-live-templates-applicable]()
至此,配置完成。
看下效果:
![idea-settings-editor-live-template-method-show]()
这里之所以在关键字
m前加了斜线/是因为我在模板文字中没有写注释的斜线/。添加/之后,注释才能完整。
举一反三
属性/成员变量注释模板
属性 / 成员变量注释模板如图所示,此处不再赘述。
构造器注释模板
构造器注释模板相对于方法注释模板只是删除返回值:
SpringBootTest 注解模板
SpringBootTest 注解模板如图所示:
原生模板
IDEA 也预置了许多代码模板,以 Java 为例:
sout可以生成System.out.println()语句;fori可以生成 for 循环;
此处不一一列举,感兴趣的话还请自行查看。

File and Code Templates
File and Code Templates 用于配置文件模板,新建文件时 IDEA 会自动填入我们配置的模板内容。常用于配置类注释、接口注释等。
Files
这里可以对文件和代码模板进行配置,其中:
“Description” 栏罗列了 IDEA 预置的变量,可以自行选择组合使用。

Class
Class 可以对 Java 的类模板进行配置:
在模板输入框填入以下内容:
1
2
3
4
5
6
7
8
9
10
11#if (${PACKAGE_NAME} && ${PACKAGE_NAME} != "")package ${PACKAGE_NAME};#end
#parse("File Header.java")
/**
* ${NAME}
*
* @author ${USER}
* @date ${YEAR}-${MONTH}-${DAY} ${HOUR}:${MINUTE}
*/
public class ${NAME} {
}![idea-settings-editor-file-and-code-templates-class]()
之后新建的 Java Class 文件会自动填充携带有
@author和@data的 Java Doc 注释:![new-interface-with-java-doc]()
Interface
Interface 配置页可以对 Java 的接口模板进行配置。
在模板输入框填入以下内容:
1
2
3
4
5
6
7
8
9
10
11#if (${PACKAGE_NAME} && ${PACKAGE_NAME} != "")package ${PACKAGE_NAME};#end
#parse("File Header.java")
/**
* ${NAME}
*
* @author ${USER}
* @date ${YEAR}-${MONTH}-${DAY} ${HOUR}:${MINUTE}
*/
public interface ${NAME} {
}![idea-settings-editor-file-and-code-templates-interface]()
之后新建的 Java Interface 文件会自动填充携带有
@author和@data的 Java Doc 注释:![new-java-class-with-java-doc]()
题外话
最近花了一周时间系统整理了 Intellij IDEA 的最佳实践,内容涵盖了 基础配置、原生能力和精选插件几个模块。
地址为: idea.diqigan.cn,相信会对你有所帮助。