前言
期待已久的 Ubuntu 20.04 终于发布了,对其朝思暮想的我当然要前来尝试一番。
这篇文章是我从 16.04 至今一直在使用的装机手册,致力于让 Ubuntu 使用起来更加顺手。整理至此,供君采撷。
附装机图一张:

优化
设置 root 用户密码
- 在 Terminal 下输入
sudo passwd root - 输入当前用户密码,回车
- 输入新密码,回车。这个密码就是 root 用户的密码。
设置使用 sudo 时免输密码
每次使用 sudo 时都需要输入密码确实烦人,毕竟是私人电脑,安全性有锁屏密码保护就可以了,为了使用方便,不妨取消“使用 sudo 时需要输入 root 用户密码”的设定:
同时按下 ctrl + alt + t 打开终端,输入 sudo visudo ,在打开的文件中,将
1 | sudo ALL=(ALL:ALL) ALL |
改为:
1 | sudo ALL=(ALL:ALL) NOPASSWD:ALL |
即可。
安装 apt-fast
apt-fast 是一个为 apt-get 和 aptitude 做的“ shell脚本封装 ”,通过使用 ar2ac 并发能力来减少 APT 的下载时间。apt-fast 支持诸如 install,remove,update,upgrade,dist-upgrade 等几乎所有 apt-get 的功能,并且支持 proxy。
直白点说,apt-fast 就是一个多线程的 apt-get ,对于我们通过 apt-get 安装软件时尤其有用。
安装命令:
1 | sudo add-apt-repository ppa:apt-fast/stable |
使用时,将对应命令中的 apt-get 替换为 apt-fast 即可。享受多线程飞一般的速度吧!
更改软件源
按 win 键召唤 bash 栏,搜索 update 并在搜索结果中打开 “软件更新器”,软件打开时会自动检查更新,点 “停止” 即可。
选择 “设置” - “Ubuntu 软件” ,在 “下载自” 列表中选择“其他站点”,然后点击弹窗中的“选择最佳服务器”,系统会自动选择一个相对较快的软件源。
更新软件
1 | sudo apt update |
安装 Chrome 浏览器
Ubuntu 自带的是 Firefox 浏览器,不过我个人更喜欢 Chrome,直接下载 Chrome 安装包 Download | Chrome, 然后使用命令 sudo dpkg -i xxx.deb 安装即可。
中文输入法
搜狗输入法暂时还不支持 Ubuntu 20.04,我们可以使用 IBUS 的智能拼音输入法代替。
打开 “设置” - “区域与语言”,点击 “输入源” 下的 + 号,在 “添加输入源” 弹窗中选择 “汉语” - “智能拼音” 即可。
安装 v2rayL | Github
v2ray 的一个 linux 客户端,自我感觉还是比较好用的。安装命令:
1 | bash <(curl -s -L http://dl.thinker.ink/install.sh) |
uTools
uTools是一个极简、插件化、跨平台的现代桌面软件。通过自由选配丰富的插件,打造你得心应手的工具集合。
下载地址:下载-uTools
安装 Linux 终端代理工具 proxychains4
有些时候我们需要在终端使用代理,proxychains4 可以很好地帮我们解决这个问题。
在终端输入以下命令安装:
1
sudo apt install proxychains4
修改 proxychains4 配置:
在终端输入命令:
1
sudo vim /etc/proxychains4.conf
打开配置文件,按照自己使用的代理方式配置即可。
使用方法:
在需要代理的命令前加上
proxychains4即可,如:1
proxychains4 curl ip.gs
安装 zsh / Vim / Git
1 | sudo apt install zsh vim git |
oh-my-zsh
oh-my-zsh 是 zsh 的一个超赞的配置文件,可以让终端更好看更好用。
安装了 zsh 的前提下,在终端运行以下命令即可安装:
1 | sh -c "$(curl -fsSL https://raw.githubusercontent.com/robbyrussell/oh-my-zsh/master/tools/install.sh)" |
如果使用了 “agnoster” 主题,还需额外安装 powerline 字体:
1 | sudo apt install fonts-powerline |
Vim 配置
主要是自己懒得配置 vim,所以安装别人配好的嘻嘻嘻…
spf13-vim
安装命令:
1 | curl http://j.mp/spf13-vim3 -L -o - | sh |
Git 优化
如果 git log 等命令中中文显示乱码,可以尝试设置 git config --global core.quotepath false 修复。
另外可以使用以下命令美化 git log :
1 | git config --global alias.lg "log --color --graph --pretty=format:'%Cred%h%Creset -%C(yellow)%d%Creset %s %Cgreen(%cr) %C(bold blue)<%an>%Creset' --abbrev-commit" |
设置之后运行 git lg ,即可体验更好的 git log 效果。
隐藏 grub 引导菜单
1 | sudo vim /etc/default/grub |
修改内容为:
1 | GRUB_DEFAULT=0 |
更新 grub:
1 | sudo update-grub |
之后开机就不会再出现 grub 引导界面啦。
安装 aria2 | GitHub
安装命令:
1 | sudo apt-get install aria2 |
配置文件参考 fsaimon / aria2.conf.
图形界面可以使用:
- Uget
- chrome 扩展 YAAW for Chrome
z.lua
快速路径切换工具。
一款快速切换工作目录的工具,可以根据 Github 的说明文档安装使用。
扩展
Gnome Shell Extensions 是 Gnome 的一系列插件,类似 Chrome extension,能够起到系统增强的作用,我们可以借助 Chrome浏览器进行安装。
具体步骤如下:
- 安装 Chrome 扩展程序 GNOME Shell integration
- 安装 主机连接器
sudo apt install chrome-gnome-shell
接下来我们就可以在网站 GNOME Shell Extensions 安装 gnome 扩展了。
通过搜索找到自己心仪的扩展程序,点击进入详情页面,切换详情页面的 “OFF” 按钮即可安装对应扩展.
我自己安装的扩展程序包括:
dash to dock 优化 Ubuntu 默认的 dock
如果启用了 dash to dock,最好卸载掉系统自带的 gnome-shell-extension-ubuntu-dock:
1
sudo apt purge gnome-shell-extension-ubuntu-dock
User Themes 自定义 shell 主题
Coverflow Alt-Tab 优化 Ubuntu 默认窗口切换动作
Gnome Global Application Menu 将当前程序的菜单项提取到状态栏
NetSpeed 显示网速插件
Clipboard Indicator 提供剪切板历史记录功能
Recent Items 快速打开最近打开过的文件
Hide top bar 隐藏顶栏,可以设置为鼠标靠近屏幕上边沿时显示顶栏
Top Panel Workspace Scroll 快速切换工作区
Gravatar 把你的 Ubuntu 用户头像设置成你的 Gravatar 头像.
TopIcons Plus 将传统托盘图标移动到顶部面板 (Wine 程序救星)
按下
Alt+F2,输入r,回车重启 gnome。
使用 alias 简化常用命令
在 Linux 我们可以使用 alias 别名来简化常用命令,直接在 terminal 下输入 alias 就可以查看系统现有别名。
因为我们使用的终端是 zsh,所以这里介绍一下 zsh 下 alias 的使用方法。
使用命令:
1 | vim ~/.zshrc |
来编辑 zsh 的配置文件,在其中加入需要的配置即可,格式为:
1 | alias ${alias_name}="${command}" |
其中:${alias_name} 表示你要为 linux 命令设置的别名,${command} 表示原先的 linux 命令。
比如我自己感觉每次写博客都要 cd 去 hexo 目录很繁琐,就设置了这样一个别名:
1 | alias tohexo="cd ~/Documents/Coding/Web/Hexo" |
编辑完成之后,保存 .zshrc 文件,在终端输入:
1 | source ~/.zshrc |
即可使刚刚的设置生效。
再举个例子,比如有时候我想在命令行直接打开文件管理器,那么就可以设置一条这样的别名:
1 | alias o="nautilus ./" |
可以极大地简化操作。
不建议新手设置过多别名,毕竟学习阶段还是多熟悉一下 linux 命令比较好。
设置快捷键
继承了我在 Windows 下的操作习惯,总是习惯用 win + E 快捷键来打开文件管理器,不妨在 Ubuntu 中设置一样的快捷键,方便日常操作:
- 依次打开 “设置” - “设备” - “键盘”,拉到页面最下方,添加自定义快捷键;
- “名称” 写 “打开文件管理器”, “命令” 写 “
nautilus”; - 最后设置快捷键即可;
- 其他命令同理。
下面罗列出我正在使用的快捷键,仅供参考:
| 名称 | 命令 | 键位 |
|---|---|---|
| 打开文件管理器 | nautilus | super + E |
| 打开设置中心 | gnome-control-center | super + I |
| 系统监视器 | gnome-system-monitor | shift + ctrl + esc |
| 截图 | flameshot gui | ctrl + alt + A |
| 关机 | poweroff | ctrl + shift + del |
修复双系统造成的 windows 时间错误
先在 ubuntu 下更新一下时间,确保时间无误:
1 | sudo apt install ntpdate |
然后将时间更新到硬件上
1 | sudo hwclock --localtime --systohc |
重启进入 Windows 系统,更新时间即可。
软件安装
想了一下,软件也算是系统的一部分。工欲善其事,必先利其器,这里收集了一些自我感觉良好的软件。
Motrix | Github
一款高颜值,跨平台,功能强大且开源的下载工具。下载地址:Release Motrix 。
flameshot
flameshot 是 Ubuntu 下的一款比较优秀的截屏软件。
安装:
1 | sudo apt-get install flameshot |
使用:
1 | flameshot gui |
快捷键命令同上。
peek
Ubuntu 下的屏幕录制工具,可以录制 GIF,MP4,APNG,WebM 等多种格式。安装方法:
1 | sudo add-apt-repository ppa:peek-developers/stable |
音视频软件
网易云音乐
网易云音乐算是目前为止 Linux 下最好用的音乐客户端了吧,直接到 网易云音乐官网 下载 deb 安装包,在安装包所在目录运行:
1 | sudo dpkg -i ${网易云音乐安装包文件名} |
即可。
视频播放器 VLC
支持倍速播放,界面相对来说也比较美观,安装命令:
1 | sudo apt install vlc |
办公软件
XMind ZEN
超赞的思维导图软件,下载对应的安装包安装即可.
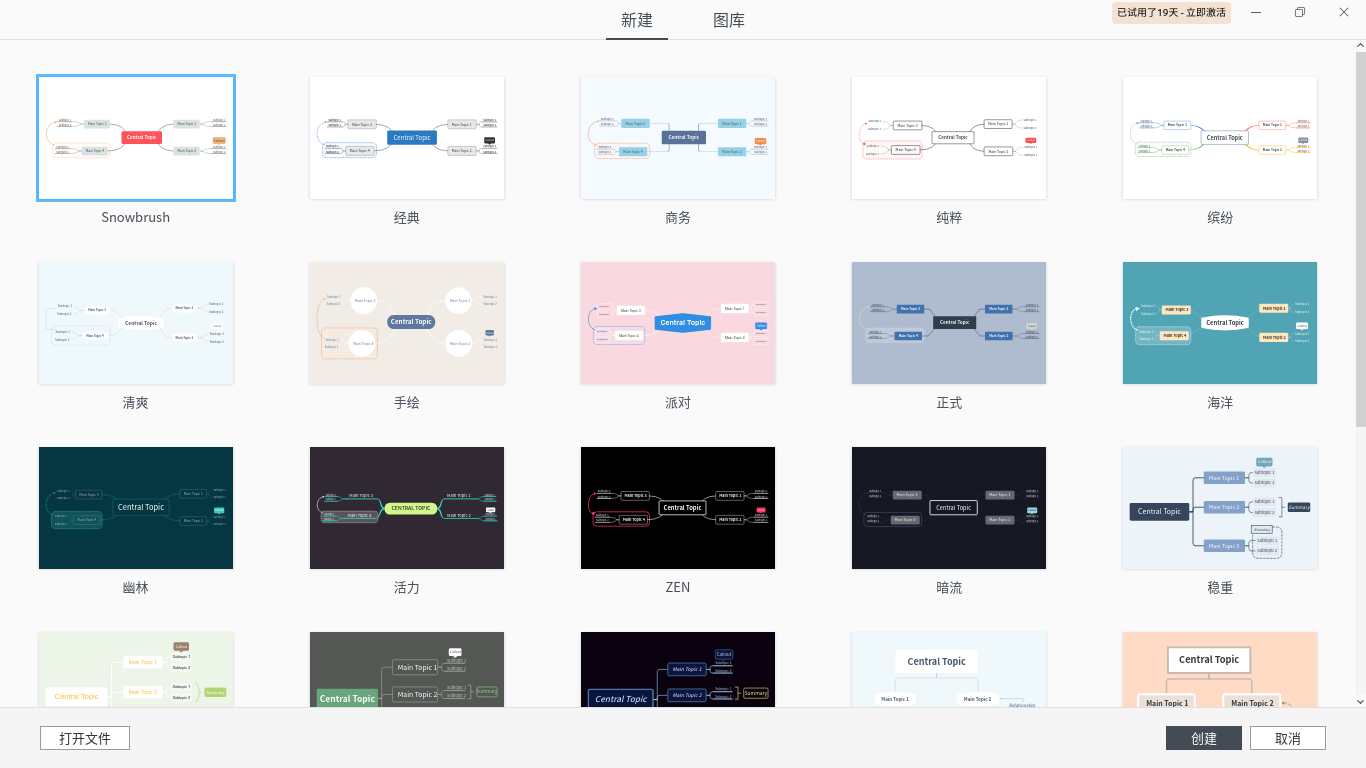
下载地址:Download | XMind ZEN deb
WPS Office
虽然不及 Windows 上面的 Office 那般强大,但这也确实是 Linux 下的最好选择了。
下载地址:Download | WPS Office
字体文件:IamDH4/ttf-wps-fonts
通过 dpkg 命令安装下载好的 deb 安装包即可。
百度云网盘
iikira / BaiduPCS-Go 这是一款用 Go 语言编写的跨平台百度网盘客户端,除了正常的多线程下载之外最最炫酷的一点是它可以在 CLI 模式下操作百度云盘里的文件,感觉与本地无异,强烈推荐尝试!
MarkDown 编辑器
用户体验上来讲我个人首推 Typora,但是毕竟 Haroopad 支持 vim 快捷键,程序员可以尝试一下.
Typora
Typora 是一款轻量、优雅、跨平台、实时预览的 MarkDown 编辑器。并且可以将 Markdown 文件转化为多种格式输出。
下载地址:Download | Typora
Vnote
VNote 是一个受 Vim 启发开发的专门为 Markdown 而优化、设计的笔记软件。是一个更了解程序员和Markdown的笔记软件。
Vnote 的定义是一款笔记软件,配合 Github 或者 gitee 可以当做云笔记来使用.

下载地址:Download | Vnote
Vnote 下载之后是一个 AppImage 文件,每次运行都会执行一次解包操作。我们可以通过提前解压来加快软件运行过程:
1 | # 给 AppImage 文件添加可执行权限 |
聊天软件
Telegram
1 | sudo apt install telegram-desktop |
WeChat & Tim
wszqkzqk/deepin-wine-ubuntu
这个项目是 Deepin-wine 环境的 Ubuntu 移植版,可以在 Ubuntu 上运行 Tim,微信,网易云音乐,百度云网盘,迅雷等 Windows 软件,可以说是很良心了,使用方法参见项目文档。
小玩具
edex-ui
A science fiction desktop running everywhere。Awesome.
编译工程的时候拿出来摆桌面还是很不错的。

wkhtmltopdf | Github
可以通过命令行把指定网页转换为 pdf 或者图片.
编程软件集合
Intellij IDEA
下载地址:Download | Intellij IDEA
Intellij Pycharm
下载地址:Download | IntelliJ Pycharm
Navicat Premium
下载地址:Download | Navicat Premium
Sublime Text
强大的文本编辑器。
1 | wget -qO - https://download.sublimetext.com/sublimehq-pub.gpg | sudo apt-key add - |
其他系统安装方法见官网:Linux Package Manager Repositories – Sublime Text 3 Documentation
Java jdk
我自己开发用的是 openjdk-8,大佬可以按需选择。
1 | sudo apt install openjdk-8-jdk openjdk-8-source openjdk-8-doc |
Maven
1 | sudo apt install maven |
Docker
Docker 的安装方法见:Install Docker Engine on Ubuntu | Docker Documentation
安装命令:
1 | # 卸载旧版本 |
Mysql
首先是 Mysql 客户端,安装命令:
1 | sudo apt install mysql-client |
然后是 Mysql-server,建议使用 Docker 安装,以 Mysql 5.7 为例:
1 | sudo docker run --name mysql57 -e MYSQL_ROOT_PASSWORD=root -p 3306:3306 -d mysql:5.7 |
安装完成之后,就可以在客户端通过以下命令连接数据库了,密码为 “root”:
1 | mysql -h 127.0.0.1 -P 3306 -u root -p |
Remmina
功能丰富的远程桌面共享工具,支持 RDP、VNC、NX、XDMCP 和 SSH。
1 | sudo apt install remmina |
创建软链
有一些软件下载之后就是可执行文件,每次运行都要 cd 到软件所在目录也是麻烦,除了 alias 别名之外还有一种方法就是创建软链,在 /usr/bin/ 目录下创建软链之后就可以在系统任何地方执行命令了。
创建软链的命令如下:
1 | sudo ln -s ${file_path}/${file_name} /usr/bin/${new_command} |
其中:
${file_path}代表可执行文件所在的路径;${file_name}代表可执行文件的文件名;${new_command}代表新的命令;
之后,就可以在任意终端输入 ${new_command} 来打开软链指向的程序了。
软链还有很多有用的特性,感兴趣的可以自行查阅相关资料,此处不再赘述。
为应用添加启动图标
依然是针对极个别的可执行文件,安装之后在 dash 栏是搜索不到的,因为在 /usr/share/applications/ 目录下没有他们的 .desktop 文件呀,既然没有,创建一个便是。
以 vnote 为例:
1 | vim ~/.local/share/applications/vnote.desktop |
填入以下内容:
1 | [Desktop Entry] |
此处可能需要重启电脑生效。 其中:
Name是应用名称,也就是在 dash 栏搜索是需要输入的内容;Exec是可执行程序路径;Icon是应用图标,当Type=Application时有效;StartupWMClass是图标分类依据,这个字段值相同的图标会自动被分为一组。- 其他字段不多说,自行查找资料吧。
后记
以上,皆是我 Ubuntu 装机后的各种优化方案。杂乱堆砌,毫无章法,若有纰漏,还请见谅。
我的个人微信是:diqidan,微信公众号:“菜鸟小柒”,欢迎通过上述方式与我交流。
