前言
很早之前就想搭建一个个人博客,一是作为笔记,记录自己学习路线上的各种心得;二是作为一个平台,帮助更多的人解决难题。但这个计划一直被搁浅,一方面是不想寄居于其他博客平台之下,具有轻微强迫症的我始终觉得自己的数据要攥在自己手里才够安全;另一方面,也确实是一直没有找到合适的博客程序,要么是功能繁杂,累赘不堪,要么是过度简单,平庸无奇。直到几天前看到了Litten的博客,我的心中才下定决心:嗯,这就是我想要的博客。于是在网上查阅各种资料,终于完成了自己的小心愿。瑾于此、记录下自己的建博历程,希望可以帮到其他和我有一样需求的人们。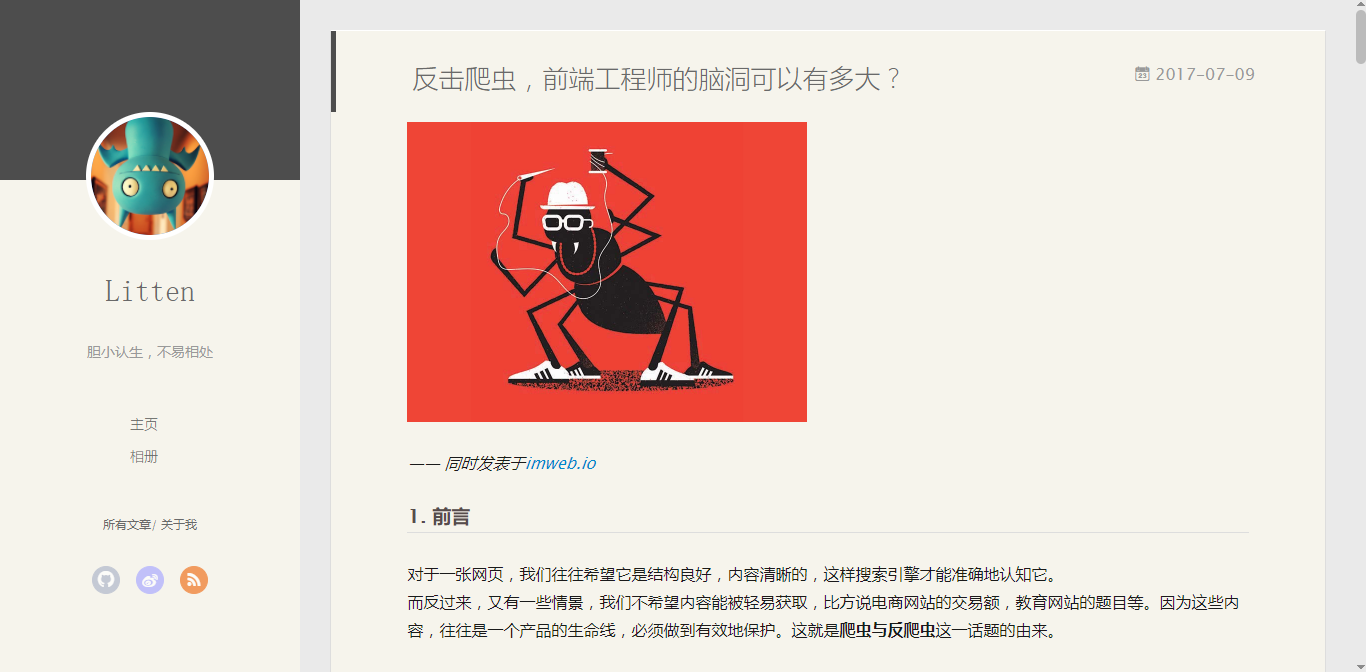
背景知识
什么是Hexo?
Hexo 是一个快速、简洁且高效的博客框架。Hexo 使用Markdown(或其他渲染引擎)解析文章,在几秒内,即可利用靓丽的主题生成静态网页。 ———— Hexo官方文档
Github
作为世界上最大的代码存放网站的开源社区,Github的介绍我就不再赘述。
现在,我们开始动手搭建博客。
申请域名
域名是网站的唯一名称,如果想要别人记住你的网站,一个独特的域名是必不可少的。
国内比较好的域名注册商有:易名,阿里云,腾讯云等等,网络上也有一些免费的域名如Dot TK等。
当然,如果你已经拥有了自己的空闲域名,直接使用即可。
GitHub创建个人仓库
注册并登录GitHub,点击GitHub中的New reository创建新仓库,仓库名应该为:username.github.io,这个username使用你的GitHub帐号名称代替,这是固定写法,比如我的仓库名为:diqigan777.github.io。
安装Git
从Git官网下载适合版本的Git并安装:Git - Downloads,安装成功后,需要将你的Git与GitHub账号绑定。
鼠标右键打开Git Bash

设置user.name和user.email配置信息
1 | git config --global user.name "你的GitHub用户名" |
生成ssh密钥文件:
1 | ssh-keygen -t rsa -C "你的GitHub注册邮箱" |
然后直接三个回车即可,默认不需要设置密码
然后找到生成的.ssh的文件夹中的id_rsa.pub密钥,将内容全部复制

打开GitHub_Settings_keys页面,新建new SSH Key

Title为标题,任意填即可,将刚刚复制的id_rsa.pub内容粘贴进去,最后点击Add SSH key。
在Git Bash中检测GitHub公钥设置是否成功,输入 ssh git@github.com:

显示如上则表示成功。
这里之所以设置GitHub密钥原因是,通过非对称加密的公钥与私钥来完成加密,公钥放置在GitHub上,私钥放置在自己的电脑里。GitHub要求每次推送代码都是合法用户,所以每次推送都需要输入账号密码验证推送用户是否是合法用户,为了省去每次输入密码的步骤,采用了ssh,当你推送的时候,git就会匹配你的私钥跟GitHub上面的公钥是否是配对的,若是匹配就认为你是合法用户,则允许推送。这样可以保证每次的推送都是正确合法的。
安装Node.js
Hexo基于Node.js,所以搭建Hexo之前,我们要先安装Node.js。
Node.js下载地址:Download | Node.js

我自己的电脑是Windows 10 64位,所以下载了Windows Binary(.zip)。下载完成后,直接将zip压缩包解压至合适目录,并将该目录添加进Windows环境变量。
环境变量设置方法:Windows10 设置环境变量PATH
完成后,检测Node.js以及npm是否安装成功。
在命令行输入:node -v,显示当前Node.js版本号,表示安装成功。
在命令行输入:npm -v,显示当前npm版本号,表示npm安装成功。
至此,Hexo的需要的环境已经全部搭建完成。
npm 默认源速度奇慢, 可以使用如下命令将其更改为淘宝源:
1 | npm config set registry https://registry.npm.taobao.org --global |
安装Hexo
Hexo就是我们的个人博客网站的框架, 这里需要自己在电脑常里创建一个文件夹,可以命名为Hexo,Hexo框架与以后你自己发布的网页都在这个文件夹中。创建好后,进入文件夹中,鼠标右击,打开Git Bash
使用npm命令安装Hexo,输入:npm install -g hexo-cli
安装完成后,初始化我们的博客,输入:Hexo init
注意!这些命令都是在刚刚创建的Hexo文件夹下执行的。
为了检测博客雏形,分别输入以下三条命令:
1 | hexo new "Test" # 新建一篇名为Test的博文 |
执行完毕后,在浏览器输入地址:localhost:4000即可看到我们博客的趋型。
*注意!若访问以上网址提示404错误,只需在Git Bash终端输入ctrl + c终止预览,
然后输入Hexo s -p 端口号*更换一个新的端口即可。
现在来介绍常用的Hexo 命令
npm install hexo -g #安装Hexo
npm update hexo -g #升级
hexo init #初始化博客
命令简写
hexo n “我的博客” == hexo new “我的博客” #新建文章
hexo g == hexo generate #生成
hexo s == hexo server #启动服务预览
hexo d == hexo deploy #部署
hexo server #Hexo会监视文件变动并自动更新,无须重启服务器
hexo server -s #静态模式
hexo server -p 5000 #更改端口
hexo server -i 192.168.1.1 #自定义 IP
hexo clean #清除缓存,若是网页正常情况下可以忽略这条命令
推送网站
刚才我们已经可以在本地主机预览自己的网站,但是如果想要更多的人可以看到我们的博客,就需要将我们的网站推送到诸如GitHub这样的服务器。
在Hexo的根目录里,有一个名为_config.yml的文件,称为站点配置文件。
Hexo根目录下Themes文件夹下对应的每个主题文件夹中,也有一个名为_config.yml的文件,称为主题配置文件。
推送站点之前,需要将我们的Hexo和GitHub关联起来。
打开站点的配置文件_config.yml,将文件最后几行代码修改为:
1 | deploy: |
参考如下:
其实就是给hexo d这个命令做相应的配置,让Hexo知道你要把博客部署在哪个位置,很显然,我们部署在我们GitHub的仓库里。
最后安装Git部署插件,输入命令:
1 | npm install hexo-deployer-git --save |
这时,分别输入三条命令:
1 | hexo clean # 清除缓存 |
完成后,打开浏览器,在地址栏输入你放置个人网站的仓库路径,即 username.github.io,其中,username需要替换为你自己的GitHub用户名。
此时,你就会发现你的博客已经可以在互联网上被访问了。
绑定域名
虽然我们的的博客已经可以在互联网上被访问,但网址是GitHub提供的二级域名 username.github.io,不方便记忆。此时、我们就需要绑定自己的域名。
- 解析域名
我这里使用的是DNSPod,其他域名解析平台同理。
最简单的方法是添加一条CNAME记录:![CNAME记录]()
主机记录是指域名前缀,按需求填写,@表示直接解析主域名;
记录类型选CNAME,表示别名解析;
记录值写自己的放置网站的仓库路径,也就是username.github.io;
其他项保持默认即可。 - 修改GitHub设定
只在域名商处修改CNAME后,输入你设定的域名是会被导到你的Github pages页面没错,不过由于你的这个域名Github不知道,Github就会高冷地给你返回了一个404。其实Github很听话,你只要老实告诉它你的“新名字”就好了。
在{your_hexo_folder}/source/下,创建一个名字为CNAME的文件,内容即是你的个人域名。
1 | diqigan.cn |
保存文件,然后执行以下代码:
1 | hexo g |
再次打开浏览器,输入自己的域名,你会发现自己已经可以通过自己的域名访问GitHub上自己的博客了。
更换主题
如果你不喜欢Hexo默认的主题,可以更换不同的主题。Themes | Hexo,我自己比较喜欢的是Litten的Yilia主题。
在Hexo目录下打开命令行,输入:
1 | git clone https://github.com/litten/hexo-theme-yilia.git themes/yilia |
修改Hexo目录下的站点配置文件_config.yml,将theme项修改为yilia。
然后进入主题文件夹Themes/yilia下,修改主题配置文件_config.yml。
配置文件里面注释写得很清楚,这里不再赘述。
*这里说一点,头像文件可以放在Source文件夹下,然后主题配置文件里的路径是从这里开始的。
比如我的目录结构是这样:
主题配置文件这样写:
1 | #你的头像url |
*
个性化设置
所谓的个性化设置就是根据个人需要添加不同的插件及功能。
基本的有:
在站点配置文件_config.yml修改基本的站点信息
1 | # Site |
依次是网站标题、副标题、网站描述、作者、网站头像外部链接、网站语言、时区等。
在主题配置文件_config.yml修改基本的主题信息,如:
博文打赏的微信、支付宝二维码图片等,以及社交外链的设置,即在侧栏展示你的个人社交网站信息。
我这里只完善了GitHub和邮箱信息:
1 | subnav: |
其他个性化设置可自行研究。
初识Markdown
Markdown实际上是个非常简单、非常容易学习的语法。这个语法简单到每个人都可以在5分钟以内学会。应该是为数不多,你真的可以彻底学会的语言。
更重要的是,Markdown语法所有要素,是与写作的习惯一脉相承的,套用句俗语:仅为写作而生。
我们总结 Markdown 的优点如下:
- 纯文本,所以兼容性极强,可以用所有文本编辑器打开。
- 让你专注于文字而不是排版。
- 格式转换方便,Markdown 的文本你可以轻松转换为 html、电子书等。
- Markdown 的标记语法有极好的可读性。
关于Markdown的入门推荐参阅这篇文章:献给写作者的 Markdown 新手指南
Markdown的详细语法和参考:Markdown 语法说明 (简体中文版)
关于Markdown的编辑器,个人推荐使用sublime text3 + MarkdownEditing插件 + OmniMarkupPreviewer插件。
这两款插件的安装及使用参见:介绍Sublime3下两款Markdown插件
MarkdownEditing的快捷键参见:MarkdownEditing快捷键
如果OmniMarkupPreviewer预览报404错误,参见:关于OmniMarkupPreviewer 404
删除博文
测试Hexo的时候我们创建了一篇测试文章“Test”,现在是删除它的时候了。
删除Hexo/source/_posts文件夹下的Test.md文件,
执行以下命令更新博客:
1 | hexo g == hexo generate #生成 |
博文就被删除了。
发布文章
在命令行输入:
1 | hexo n "博客名字" #新建文章 |
我们就会发现Hexo/source/_post文件夹下多了一个 博客名字.md文件,使用Markdown编辑器打开,就可以编辑我们自己的博客了。
这里是我的一篇博文示例:
编辑过程中可以通过OmniMarkupPreviewer插件实时预览,也可以通过命令Hexo s在本地浏览器预览博文效果。
编辑完成后,执行命令:
1 | hexo g #生成网页 |
生成并部署网页,随后在浏览器中输入域名浏览。
使用图床
当博文中有图片时,若是少量图片,可以直接把图片存放在source文件夹中,但这显然不合理的,因为图片会占据大量的存储的空间,加载的时候相对缓慢 ,这时考虑把博文里的图片上传到某一网站,然后获得外部链接,使用Markdown语法,**** 完成图片的插入,这种网站就被成为图床。
我自己使用的是极简图床 + 七牛云。
极简图床支持截图粘贴,拖拽粘贴,而且上传图片后会自动生成Markdown格式的图片链接,用户体验上佳;
七牛云是国内领先的云存储服务商,为普通用户提供了10G的免费空间,图片放在这里相对放心。
具体设置方法参见:极简图床 + 七牛云设置方法
截断显示
到这里,我们基本上可以写一篇图文并茂的文章了。但是如果文章篇幅过长,你会发现一个问题:博客首页文章列表的所有文章都是全文显示。诶?说好的截断呢?主题配置文件_config.yml里面明明有截断文章选项,为什么不起作用?
不用担心,这个配置是没问题的。此时、你只需要在文章合适位置添加代码:
1 | <!-- more --> |
代码之后的文字就不会显示在首页啦。比如:
现在,是不是方便多了呢?
后记
到这里,一个基本的Hexo博客已经建成了。
当然还有一些进阶的设置,包括各种插件的安装以及主题的优化等等。研究通彻之后,我会开另一篇博文来进行介绍。
谢阅!
参考文献
- GitHub+Hexo 搭建个人网站详细教程 ———— 吴润
- 为部署在Github上的Hexo博客绑定个性域名 ———— 小米飯
- 献给写作者的 Markdown 新手指南 ———— 简书
- Markdown 语法说明 (简体中文版) ———— wowubuntu
- 介绍Sublime3下两款Markdown插件 ———— chengkai
- 关于OmniMarkupPreviewer 404 ———— 城西丶
- npm设置淘宝镜像源 —— 野小火

